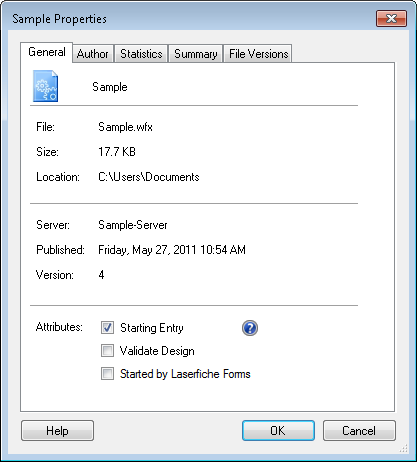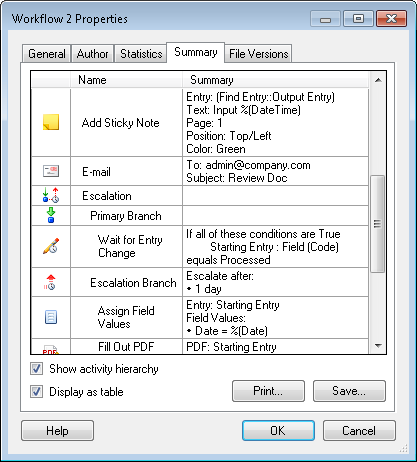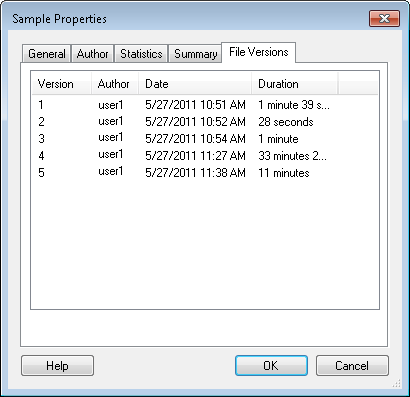This property box lets you view and change information about a workflow definition.
To view a workflow definition's properties
- Open an existing workflow. Alternatively, open a new workflow by clicking the new workflow button
 , or selecting File from the main menu, pointing to New, and selecting Workflow.
, or selecting File from the main menu, pointing to New, and selecting Workflow. - Select a blank spot in the Designer Pane, and click View workflow properties in the Properties box in the Properties Pane. Alternatively, click the View Properties toolbar button
 .
. - The Properties dialog box will open with the following tabs:
- General: This
 tab displays the file name, size, location, server, published date, and version of the workflow. You can change the following attributes of the workflow from this tab.
tab displays the file name, size, location, server, published date, and version of the workflow. You can change the following attributes of the workflow from this tab. - Starting Entry: Clear this box to show a validation warning for any activity configured to use the starting entry instead of another specified entry. Because invoked workflows or workflows started with a schedule starting rule may not have a specified starting entry, clearing this box for these workflows will alert you to activities that will fail because they are configured to use a non-existent starting entry. Check this box to indicate that the workflow will have a starting entry specified when it runs. Both workflows with condition starting rules and workflows that start with the Change Starting Entry activity have a starting entry specified for the workflow.
- Validate Design: Select this box to show an additional set of validation warnings that indicate potential problems in your workflow's design, such as Add Sticky Note activities that have no text specified for the sticky note or For Each activities that do not contain any activities. Activities configured this way will run without errors, so selecting this box can help alert you to these potential mistakes. Clear this box to turn these extra validation warnings off.
- Started by Laserfiche Forms: Select this box to indicate that the workflow will be started through a Laserfiche Forms business process. Additional Laserfiche Forms tokens are available as input parameters. See the Token Dialog.
- Author: This
 tab displays the name of the user who created the workflow, the user's e-mail address, and the company's name. You can change this information in this tab.
tab displays the name of the user who created the workflow, the user's e-mail address, and the company's name. You can change this information in this tab. - Statistics: This
 tab displays when the number of activities (by activity type) in the workflow.
tab displays when the number of activities (by activity type) in the workflow. - Summary: This
 tab displays a summary of the workflow and each of the activities in the workflow. The summary describes how the workflow and each activity are configured.
tab displays a summary of the workflow and each of the activities in the workflow. The summary describes how the workflow and each activity are configured. - You can display summaries as a table by selecting to Display as table. In the table display, click the icon column's heading to sort activities type, click Name to sort by name, or click Summary to sort by summary.
- When viewing summaries as a table or as text, select Show activity hierarchy to indent activities that are contained inside other activities. Selecting this option will organize the activities to reflect how they appear in the workflow.
- Click Print to print summaries either as a table or as text. The print preview dialog box will open so that you can see how the summaries will appear when printed.
- File Versions: This
 tab list the file version of the workflow, the user that created or updated the file, when the file was created, and how long each version of the file existed before it was updated. A new version is created every time a workflow file .wfx is saved.
tab list the file version of the workflow, the user that created or updated the file, when the file was created, and how long each version of the file existed before it was updated. A new version is created every time a workflow file .wfx is saved. - To clear the file version history for the workflow, right-click in this tab and select Clear file version history.
- File version information will be recorded by default. You choose not to record file version information in the General node of the Options dialog box.
- Click OK to close the dialog box and save any changes you made to the properties. Click Cancel to close the dialog box without saving any changes.
Note: This option is selected by default. To have this option disabled by default, configure the option Enable the 'Validate Design' option for new workflows in the Publishing Wizard node of the Options dialog box.
Note: You must save the workflow definition for file name, size, and location information to be displayed.